普段PS4でゲームをしていてコントローラーが慣れている場合、PCのゲームをするときもコントローラーを使う方がしやすいこともあります。ですが、PS4のコントローラーのボタンとPCのボタンの役割の位置が違うことがあります。
普段からPCゲームをしていてマウスとキーボードで操作することが慣れていれば別ですが、普段PS4を主にしているときにPS4のコントローラーをPCに接続し、steamでゲームをしたい! その時には普段と同じようなボタン設定じゃないとややこしくなりますので、合わせたいですね。
また、ゲームによってはキーボードよりもゲームパッドを使う方が、操作がしやすいものもあります。そのような場合のボタン設定方法を紹介します。
PS4コントローラーをPCに接続したとき、ボタン設定を変更するには?
Steamのゲームをするときに、設定をすればPS4のコントローラーを使うことができます。ですが、Steamとつないだ時点では、PS4のボタン設定と「決定・キャンセル」の位置がデフォルトで逆になっています。
そのまま普段の感覚でボタンを押してしまうと、思ったものと逆のものになってしまいます。このような、PS4の普段の設定と違っている場所は変更して同じにしてしまいましょう。
まずは、Big Pictureモードの設定を開けます。Big Picture は、Steamを起動させ、サイトの右上に四角い白いアイコンがありますので、そこをクリックすると出てきます。
右上に出てきた歯車のアイコンを押すと個人設定の下にコントローラーのリストが表示されます。まず、コントローラー設定をクリックして、PS4設定サポートにチェックを入れます。
一度コントローラーリストのところに戻り、「基本設定」」を選びます。出てきたリストの中から、「Big Picture設定」を開けます。コントローラー欄が出てきますので、右下の変更したい部分を選びましょう。
ボタンを選ぶ画面が出ますので、変更したいボタンを選びます。変更後、どの役割を割り当てるかをリストから選びます。先ほどの決定とキャンセルの場合は、〇を選択し、×を戻るに変更します。変更後、「戻る」を押すと設定ができています。
普段遊んでいるゲームのPS4コントローラー設定を変更したい場合は、ゲーム内で変更ができます。Steamを起動させ、右上の四角く白いアイコンをクリックして、Big Picturモードに切り替えます。
上部に長方形が3つ並んだライブラリと書かれたアイコンが出てきますので、それをクリックします。左側に出てきたバーから「ゲーム」を選びます。Steamのゲーム一覧が出てきますので、変更したいゲームを選びます。
「ゲームを管理」という歯車が出てくるので、それをクリックします。「Steamコントローラ」の欄のコントローラー設定を選びましょう。そこで、変更したい部分のボタンをクリックして、変更できます。
ゲームをしているときに、ボタン設定が違うことに気づき変更したくなることもあります。いざしてみると気づくこともあります。
そのようば場合は、ゲームの途中でPSボタンを押します。ゲームは立ち上がったままですが、Steamのメニュー画面が出てきますので、コントローラー設定を選択してボタン変更ができます。
Steam Apex コントローラーボタン表示
Apexに接続した場合、ボタンの表示も配置も変わっています。表記がXboxになってしまうためです。PS4と合わせたい場合は、ライブラリを開き、ゲームを選びます。
その後、「ゲームを管理」を開けます。その後は変更したいボタンを選びましょう。初期設定の場合は、ボタンの下が「決定」です。右が「戻る」です。それらを逆に設定しなおすとOKです。
APEXは起動しただけではPS4コントローラーを認識しません。有線の場合、設定を変更しなければ、毎回ケーブルの抜き差しが必要になります。
抜き差しをすることでケーブルの劣化が早まる可能性がありますので注意が必要です。ワイヤレスでは、今のところ毎回設定をしなければなりません。
有線の設定変更の方法
APEXを起動し、Steamでプロパティを選び、コントローラーの項目から「Steam入力を有効にする」をクリックします。すると、ケーブルの抜き差しをしないでも、コントローラーを認識してくれるようになります。
ただし、このままではABXYはXbox表記のままなので、〇×を変更しましょう。方法は、再度Steamに行き、コントローラーの項目を「Steam入力を無効にする」に戻せばOKです。
まとめ
PS4コントローラーとPCのゲームをするときに、ボタンの位置が変わればなんとも気持ちが悪いです。ゲーム開始すぐなら、ボタンが逆とわかって操作ができても、ゲームが進んでくれば、慣れた方法に手が勝手に動いてしまうことはあります。
大事な場面でそれが起こり 「あー!!!やっちまったー!」 ということになっては悔しいです。上記のように、設置を変更することで、ストレスなく普段通りに動かすことができます。
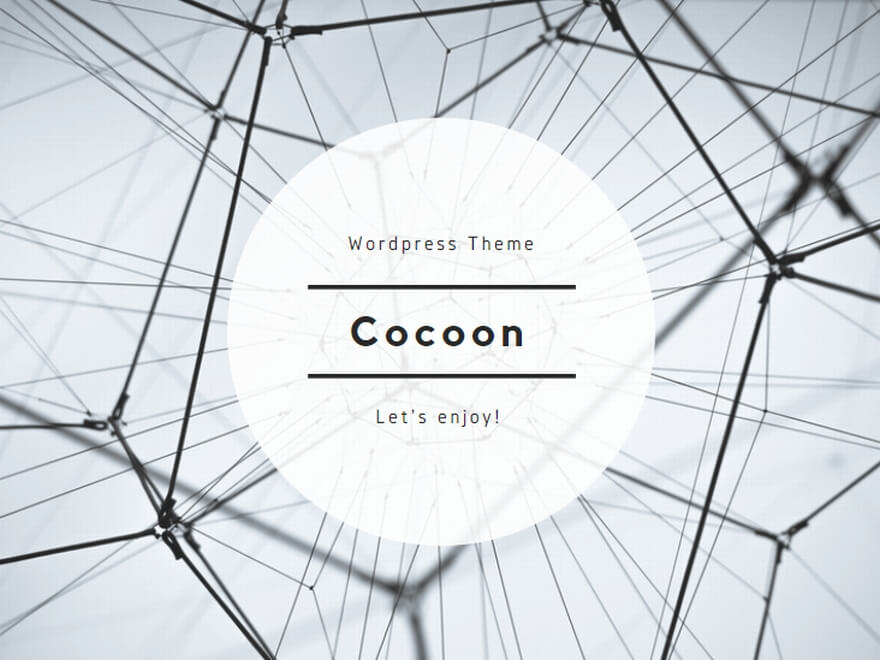
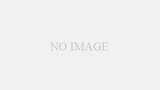
コメント